QSplashScreen::messageChanged()を使用したサンプルコード
Qt WidgetsにおけるQSplashScreen::messageChanged()の解説
QSplashScreen::messageChanged()は、Qt Widgetsアプリケーションの起動時に表示されるスプラッシュスクリーンのメッセージを変更するために使用されます。このシグナルは、スプラッシュスクリーンのメッセージが変更されたときに発生し、新しいメッセージをスプラッシュスクリーンに表示するために使用できます。
シグネチャ
void messageChanged(const QString &message);
引数
message: 新しいメッセージを表すQStringオブジェクト
使用例
#include <QApplication>
#include <QSplashScreen>
#include <QTimer>
int main(int argc, char *argv[]) {
QApplication app(argc, argv);
// スプラッシュスクリーンの作成
QSplashScreen splash;
splash.setPixmap(QPixmap("splash.png"));
splash.show();
// メッセージ変更用のタイマー
QTimer timer;
timer.setInterval(1000);
QObject::connect(&timer, &QTimer::timeout, [&] {
static int count = 0;
splash.showMessage(QString("メッセージ %1").arg(++count));
});
timer.start();
// アプリケーションの起動
QMainWindow mainWindow;
mainWindow.show();
// スプラッシュスクリーンの非表示
QTimer::singleShot(5000, &splash, &QSplashScreen::close);
return app.exec();
}
詳細
- QSplashScreen::messageChanged()は、スプラッシュスクリーンが表示されている間のみ呼び出すことができます。
- スプラッシュスクリーンが非表示になると、このシグナルは発行されなくなります。
- メッセージを変更するには、
message引数に新しいメッセージをQStringオブジェクトとして渡します。 - メッセージは、スプラッシュスクリーンの中央に表示されます。
- メッセージのフォントと色は、スプラッシュスクリーンのスタイルによって決定されます。
補足
- QSplashScreen::messageChanged()以外にも、スプラッシュスクリーンのメッセージを変更する方法はいくつかあります。
- 例えば、
QSplashScreen::showMessage()メソッドを使用して、メッセージを直接設定することができます。 - また、
QSplashScreen::setStyleSheet()メソッドを使用して、メッセージのスタイルを設定することもできます。
注意
- スプラッシュスクリーンは、アプリケーションの起動時にのみ表示されます。
- アプリケーションが起動すると、スプラッシュスクリーンは自動的に非表示になります。
- スプラッシュスクリーンを長時間表示する場合は、ユーザーインターフェースがブロックされないように注意する必要があります。
Qt WidgetsにおけるQSplashScreen::messageChanged()のサンプルコード
メッセージをカウントアップする
#include <QApplication>
#include <QSplashScreen>
#include <QTimer>
int main(int argc, char *argv[]) {
QApplication app(argc, argv);
// スプラッシュスクリーンの作成
QSplashScreen splash;
splash.setPixmap(QPixmap("splash.png"));
splash.show();
// メッセージ変更用のタイマー
QTimer timer;
timer.setInterval(1000);
QObject::connect(&timer, &QTimer::timeout, [&] {
static int count = 0;
splash.showMessage(QString("メッセージ %1").arg(++count));
});
timer.start();
// アプリケーションの起動
QMainWindow mainWindow;
mainWindow.show();
// スプラッシュスクリーンの非表示
QTimer::singleShot(5000, &splash, &QSplashScreen::close);
return app.exec();
}
メッセージと進捗バーを表示する
#include <QApplication>
#include <QSplashScreen>
#include <QTimer>
int main(int argc, char *argv[]) {
QApplication app(argc, argv);
// スプラッシュスクリーンの作成
QSplashScreen splash;
splash.setPixmap(QPixmap("splash.png"));
splash.showMessage("メッセージ");
splash.show();
// 進捗バーの設定
QProgressBar progressBar;
progressBar.setMaximum(100);
progressBar.setAlignment(Qt::AlignCenter);
splash.addWidget(&progressBar);
// メッセージと進捗バーの更新用のタイマー
QTimer timer;
timer.setInterval(100);
QObject::connect(&timer, &QTimer::timeout, [&] {
static int count = 0;
splash.showMessage(QString("メッセージ %1").arg(++count));
progressBar.setValue(count);
if (count == 100) {
timer.stop();
splash.close();
// アプリケーションの起動
QMainWindow mainWindow;
mainWindow.show();
}
});
timer.start();
return app.exec();
}
画像とメッセージを表示する
#include <QApplication>
#include <QSplashScreen>
#include <QTimer>
int main(int argc, char *argv[]) {
QApplication app(argc, argv);
// スプラッシュスクリーンの作成
QSplashScreen splash;
splash.setPixmap(QPixmap("splash.png"));
splash.showMessage("メッセージ");
splash.show();
// 画像とメッセージの更新用のタイマー
QTimer timer;
timer.setInterval(1000);
QObject::connect(&timer, &QTimer::timeout, [&] {
static int count = 0;
splash.showMessage(QString("メッセージ %1").arg(++count));
if (count % 2 == 0) {
splash.setPixmap(QPixmap("splash2.png"));
} else {
splash.setPixmap(QPixmap("splash.png"));
}
});
timer.start();
// アプリケーションの起動
QTimer::singleShot(5000, &splash, &QSplashScreen::close);
return app.exec();
}
アニメーションを表示する
#include <QApplication>
#include <QSplashScreen>
#include <QMovie>
int main(int argc, char *argv[]) {
QApplication app(argc, argv);
// スプラッシュスクリーンの作成
QSplashScreen splash;
splash.setPixmap(QPixmap("splash.png"));
splash.show();
// アニメーションの設定
QMovie movie("animation.gif");
movie.setScaledSize(splash.size());
splash.addWidget(&movie);
movie.start();
// アプリケーションの起動
QTimer::singleShot(5000, &splash, &QSplashScreen::close);
return app.exec();
}
Qt Widgetsにおけるスプラッシュスクリーンのメッセージ変更方法
QSplashScreen::showMessage()
splash.showMessage("新しいメッセージ");
この方法は、メッセージを直接設定する最も簡単な方法です。ただし、メッセージフォーマットはプレーンテキストのみになります。
QSplashScreen::setStyleSheet()
splash.setStyleSheet("QLabel { font-size: 16px; color: red; }");
この方法は、メッセージのフォント、色、その他のスタイルを設定することができます。ただし、HTMLコードを記述する必要があります。
カスタムウィジェットを使用する
// カスタムウィジェットの作成
class MyWidget : public QWidget {
public:
MyWidget() {
// メッセージラベルの作成
QLabel *label = new QLabel("メッセージ");
label->setAlignment(Qt::AlignCenter);
// レイアウトの設定
QVBoxLayout *layout = new QVBoxLayout;
layout->addWidget(label);
setLayout(layout);
}
void setMessage(const QString &message) {
// メッセージラベルのテキストを設定
label->setText(message);
}
};
// スプラッシュスクリーンにカスタムウィジェットを追加
splash.addWidget(new MyWidget());
この方法は、最も柔軟な方法です。メッセージだけでなく、画像やその他のウィジェットを表示することもできます。
QPainterを使用する
QPainter painter(&splash);
painter.drawText(splash.rect(), Qt::AlignCenter, "新しいメッセージ");
この方法は、最も高度な方法です。メッセージだけでなく、さまざまな形状や画像を描画することもできます。
これらの方法のどれを選択するかは、アプリケーションのニーズと開発者のスキルによって異なります。
Qt GUI プログラミングでテキスト編集操作をやり直す:QUndoGroup::redoTextChanged() の詳細解説
QUndoGroup::redoTextChanged() は、Qt GUI プログラミングにおいて、テキスト編集操作をやり直すためのメソッドです。QUndoGroup クラスは、複数の操作をグループ化し、元に戻したりやり直したりするための機能を提供します。redoTextChanged() メソッドは、このグループ化された操作のうち、テキスト編集操作に特化したやり直し機能を提供します。
Qt GUI アプリケーションにおけるフォーカス管理:QWindow::focusObjectChanged() シグナルの徹底解説
QWindow::focusObjectChanged() は、Qt GUI アプリケーションにおける重要なシグナルの一つです。これは、フォーカスを受け取るオブジェクトが変更されたときに発生し、開発者がそれに応じて適切な処理を行うための機能を提供します。

Qt GUI の QValidator::locale() 関数
この関数は以下の情報を提供します:小数点記号: 数字の区切り文字(例:カンマ "," またはピリオド ".")千分位記号: 3桁ごとに数字を区切る文字(例:カンマ "," またはピリオド ".")負数の符号: 負の数を表す記号(例:マイナス "-" またはプラス "+")

QTextCharFormat::setFontItalic() 関数を使う
この解説では、以下の内容について説明します:QTextCharFormat::setFontItalic() の概要関数の使用方法コード例関連する関数概要QTextCharFormat::setFontItalic() は、QTextCharFormat クラスのメンバー関数です。QTextCharFormat クラスは、テキストの書式設定情報を格納するために使用されます。setFontItalic() 関数は、この情報に斜体の設定を追加します。
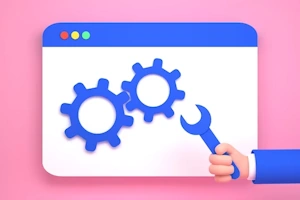
QWindow::setMouseGrabEnabled() の代替方法:QRubberBand と QGraphicsItem::setFlags() を活用
QWindow::setMouseGrabEnabled() は、マウスイベントを特定のウィンドウに独占的に送信させるための関数です。有効にすると、そのウィンドウがフォーカスを持っていなくても、すべてのマウスイベントを受け取ります。他のウィンドウは、マウスイベントを受け取らなくなります。


Qt Widgetsアプリケーションでウィジェットのスタイルを制御する:QStyle::name()の詳細解説
QStyle::name()は、さまざまな状況で使用できます。以下は、その用途の例です。ウィジェットのスタイルを特定するウィジェットのスタイルを別のスタイルに変更するスタイルシートを使用してウィジェットのスタイルをカスタマイズする特定のスタイルを持つウィジェットを検索する
Qt GUI アプリ開発:カーソル移動を制する者はテキスト編集を制す!QTextLayout::nextCursorPosition() 関数の使い方
引数oldPos: カーソルの現在の位置mode: カーソル移動モード戻り値カーソルの次の位置CursorModeSkipCharacters: 文字単位で移動SkipWords: 単語単位で移動この例では、text 変数の内容に基づいてテキストレイアウトを作成し、カーソルを最初的位置に設定します。その後、nextCursorPosition 関数を使用してカーソルを次の位置に移動し、その位置で処理を行います。この処理は、カーソルがテキストレイアウトの最後まで達するまで繰り返されます。
QSurfaceFormat::redBufferSize() 関数のサンプルコード
概要:機能: 赤色チャネルのビット数取得/設定影響: 画像の色精度関連クラス: QSurfaceFormat関連ヘッダーファイル: <QSurfaceFormat>詳細:デフォルト値: 8 ビット有効範囲: 1 ~ 32 ビットビット数と色精度: 8 ビット: 256 色 (2^8)
Qt GUIにおけるポインティングデバイスイベント処理のサンプルコード
QPointerEvent::pointerType() の役割QPointerEvent::pointerType() は、QPointerEvent クラスのメンバー関数です。QPointerEvent は、ポインティングデバイスからのイベントを表すクラスです。QPointerEvent::pointerType() は、このイベントを生成したポインティングデバイスの種類を QPointingDevice::PointerType 型の値として返します。
QGroupBox::flatプロパティの代替方法:QSS、QWidget::setStyleSheet()、カスタムウィジェット
概要プロパティ名: QGroupBox::flatデータ型: boolデフォルト値: false有効範囲: QGroupBox用途: グループボックスのフレームとタイトルバーの表示/非表示を切り替える設定方法Qt Designerを使用する場合