Qt GUIでテキストドキュメント内のインラインオブジェクトの幅を取得する
Qt GUIにおけるQTextInlineObject::width()
概要
QTextInlineObject は、テキストドキュメント内に画像やフレームなどのオブジェクトを埋め込むためのクラスです。QTextInlineObject::width() は、このオブジェクトの幅をピクセル単位で返します。
用途
この関数は、さまざまな場面で使用できます。
- オブジェクトを配置するのに必要なスペースを計算する
- オブジェクトを均等に配置する
- オブジェクトの周りの余白を調整する
コード例
#include <QtGUI>
int main() {
QTextDocument doc;
QTextInlineObject object;
// オブジェクトの幅を設定
object.setWidth(100);
// オブジェクトをドキュメントに追加
doc.addInlineObject(object);
// オブジェクトの幅を取得
double width = object.width();
// オブジェクトの幅を出力
qDebug() << "オブジェクトの幅は" << width << "ピクセルです";
return 0;
}
詳細
QTextInlineObject::width() は、Qt GUIでテキストドキュメント内のインラインオブジェクトの幅を取得するための重要な関数です。この関数は、オブジェクトの配置や余白調整など、さまざまな場面で使用できます。
QTextInlineObject::width() のサンプルコード
#include <QtGUI>
int main() {
QTextDocument doc;
QTextInlineObject object;
QImage image("image.png");
// 画像をオブジェクトに設定
object.setImage(image);
// オブジェクトをドキュメントに追加
doc.addInlineObject(object);
// オブジェクトの幅を取得
double width = object.width();
// オブジェクトの幅を出力
qDebug() << "オブジェクトの幅は" << width << "ピクセルです";
return 0;
}
オブジェクトを均等に配置する
#include <QtGUI>
int main() {
QTextDocument doc;
QTextInlineObject object1;
QTextInlineObject object2;
// オブジェクト1の幅を設定
object1.setWidth(100);
// オブジェクト2の幅を設定
object2.setWidth(200);
// オブジェクトをドキュメントに追加
doc.addInlineObject(object1);
doc.addInlineObject(object2);
// オブジェクト間のスペースを計算
double space = (doc.width() - object1.width() - object2.width()) / 2;
// オブジェクトを配置
object1.setPos(space, 0);
object2.setPos(space + object1.width(), 0);
return 0;
}
オブジェクトの周りの余白を調整する
#include <QtGUI>
int main() {
QTextDocument doc;
QTextInlineObject object;
// オブジェクトの幅を設定
object.setWidth(100);
// オブジェクトの周りの余白を設定
object.setMargin(10);
// オブジェクトをドキュメントに追加
doc.addInlineObject(object);
// オブジェクトの幅を取得
double width = object.width();
// オブジェクトの幅を出力
qDebug() << "オブジェクトの幅は" << width << "ピクセルです";
return 0;
}
リッチテキストエディタでオブジェクトを使用する
#include <QtGUI>
int main() {
QMainWindow window;
QTextEdit edit;
// オブジェクトを作成
QTextInlineObject object;
QImage image("image.png");
object.setImage(image);
// オブジェクトをエディタに追加
edit.insertInlineObject(object);
// エディタをウィンドウに追加
window.setCentralWidget(&edit);
window.show();
return 0;
}
これらのサンプルコードは、QTextInlineObject::width() 関数の使い方を理解するのに役立ちます。
QTextInlineObject クラスには、width() 関数以外にもさまざまな関数があります。これらの関数を使用して、オブジェクトの外観と動作をさらにカスタマイズすることができます。
詳細については、Qt公式ドキュメントの QTextInlineObject: https://doc.qt.io/qt-6/qtextinlineobject.html クラスのページを参照してください。
QTextInlineObject::width() 以外の方法
QTextCursor::width()
QTextCursor クラスの width() 関数は、現在のカーソル位置の幅を取得します。この関数は、オブジェクトの幅だけでなく、その周りの余白も含めて取得します。
#include <QtGUI>
int main() {
QTextDocument doc;
QTextInlineObject object;
// オブジェクトをドキュメントに追加
doc.addInlineObject(object);
// オブジェクトの幅を取得
QTextCursor cursor(doc);
cursor.setPosition(object.position());
double width = cursor.width();
// オブジェクトの幅を出力
qDebug() << "オブジェクトの幅は" << width << "ピクセルです";
return 0;
}
QTextFrame::width()
QTextFrame クラスは、テキストドキュメント内のフレームを表します。QTextFrame::width() 関数は、フレームの幅を取得します。
#include <QtGUI>
int main() {
QTextDocument doc;
QTextFrame frame;
// オブジェクトをフレームに追加
frame. addObject(&object);
// オブジェクトの幅を取得
double width = frame.width();
// オブジェクトの幅を出力
qDebug() << "オブジェクトの幅は" << width << "ピクセルです";
return 0;
}
QGraphicsObject::boundingRect()
QGraphicsObject クラスは、Qtグラフィックスフレームワークの基底クラスです。QGraphicsObject::boundingRect() 関数は、オブジェクトの境界矩形を取得します。
#include <QtGUI>
int main() {
QTextDocument doc;
QGraphicsObject object;
// オブジェクトをドキュメントに追加
doc.addInlineObject(&object);
// オブジェクトの幅を取得
QRectF rect = object.boundingRect();
double width = rect.width();
// オブジェクトの幅を出力
qDebug() << "オブジェクトの幅は" << width << "ピクセルです";
return 0;
}
これらの方法は、それぞれ異なる利点と欠点があります。状況に応じて最適な方法を選択する必要があります。
QTextInlineObject::width() 以外にも、テキストドキュメント内のインラインオブジェクトの幅を取得する方法はいくつかあります。それぞれの方法の利点と欠点を理解し、状況に応じて最適な方法を選択する必要があります。
【初心者向け】Qt GUI で QUndoGroup::canRedo() を使ってやり直し操作を理解しよう!
QUndoGroup::canRedo() は、Qt GUI における やり直し 操作が可能かどうかを判断するための関数です。QUndoGroup クラスは、複数の QUndoCommand オブジェクトをグループ化し、一括操作を可能にするものです。canRedo() 関数は、このグループ内にやり直せるコマンドが存在するかどうかを確認します。
Qt GUIで3D空間の線や面を2D画面に描画:QVector3D::toPoint()の代替方法
この関数の詳細:QVector3D クラスは、3Dベクトルを表すクラスです。toPoint() メンバ関数は、QVector3D オブジェクトを QPoint オブジェクトに変換します。QPoint クラスは、2D座標を表すクラスです。この関数の使い方:
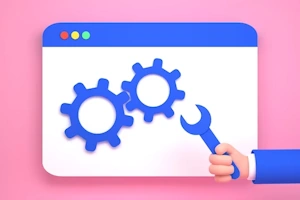
Qt GUIで3Dグラフィックスを扱うためのチュートリアル
QVector3D::toPointF()関数は、3次元ベクトルであるQVector3D型を2次元ポイントであるQPointF型に変換します。これは、3D空間上の点を2D画面上での座標に変換する際に必要となります。詳細QVector3D::toPointF()関数は、以下の式に基づいてQPointF型を生成します。

画像の歪み、回転、透視変換... 全部できる! QTransform::quadToQuad() のサンプルコード集
quad1: 変換前の四角形の頂点座標を格納する QPolygonF 型のオブジェクトtransform: 変換行列を格納する QTransform 型のオブジェクトquadToQuad() は、変換が可能な場合は true を返し、不可能な場合は false を返します。

QTextListFormat::numberPrefix()で番号の前に文字列を挿入
QTextListFormat::numberPrefix()は、Qt GUIで箇条書きリストの番号の前に表示される文字列を設定するための関数です。機能この関数を使うと、デフォルトの番号ではなく、独自の文字列を番号の前に挿入することができます。例えば、以下のような設定が可能です。


Qt Widgets: QPlainTextEdit::copy() の詳細解説
QPlainTextEdit::copy() は、Qt Widgets モジュールで提供される QPlainTextEdit クラスのメンバー関数です。この関数は、選択されたテキストをシステムのクリップボードにコピーします。機能QPlainTextEdit::copy() は、以下の機能を提供します。
QImageWriter::QImageWriter() 関数の代替方法:QPixmap::save() や QPainter を使う
QImageWriter::QImageWriter() は、QImageWriter クラスのコンストラクタです。このコンストラクタは、画像ファイルの書き込みに必要な情報を設定するために使用されます。主な引数device: 画像データを書き込むデバイスを指定します。これは、ファイル名、QIODevice オブジェクト、または標準出力 (stdout) を表すことができます。
初心者向けチュートリアル:QWizard::visitedIds()を使って最初のウィザードを作成しよう
QWizard::visitedIds() は、Qt Widgetsフレームワークにおける QWizard クラスのメソッドです。これは、ウィザードの中で現在までに訪問されたページのIDのリストを取得するために使用されます。詳細QWizard クラスは、複数のページで構成されるウィザードを作成するためのクラスです。visitedIds() メソッドは、QWizard::currentPageId() メソッドと組み合わせて、ウィザードの中で現在までにどのページが訪問されたかを追跡するために使用できます。
Qt GUIにおけるQAccessibleTableInterface::selectedCellCount()解説
QAccessibleTableInterface::selectedCellCount()は、Qt GUIのアクセシビリティ機能を提供するクラスQAccessibleTableInterfaceのメソッドです。このメソッドは、現在選択されているセルの数を返します。
ベベル結合とマイター結合の違いを徹底解説!QPainterPathStroker::setJoinStyle()で角の形状を変更しよう
マイター制限は、マイター結合と呼ばれる角の結合方法で使用される制限値です。マイター結合は、2つの線の交点から鋭い角を生成する結合方法です。しかし、角が鋭すぎると、見た目が悪くなったり、ピクセル化が目立ったりする可能性があります。マイター制限を設定することで、角が鋭くなりすぎないようにすることができます。マイター制限は、線の幅の単位で設定されます。例えば、マイター制限を10に設定すると、角の鋭さは線の幅の10倍までになります。